This release introduces a new Available Shifts auditing tool. Smart Square is a highly configurable scheduling software, and the self-directed scheduling programs (Open Shift, Self-Scheduling, Pre-posting) incorporate a majority of configuration settings. Because of the configuration flexibility, auditing inquiries on why shifts may or may not be posted and incentive research can be a challenging task. A new ‘Available Shifts Audit’ tool was created to aid in the process of all self-directed shift posting research, replacing the “Live User View” and “Live Uncapped View” which was the only tool available for open shift research previously. We have also added enhanced functionality to allow Open Shift configuration for staff who have an FTE greater than 1.0. This removes the need for manual updates to staff member’s commitment class.
This release also includes enhancements to Open Shift and Financial Dashboard configuration.
End-Users Affected: NO
Configuration Required: NO
Communication Required: NO
End-User Training Required: NO
Implementation Considerations: NO
1/13/2016: Release documentation available to Avantas clients.
1/20/2016: Release available in the Train environment.
1/27/2016: Enhancements released into Production environment.
With this release, we are introducing the Available Shifts view, which allows System Administrators to view shifts currently available to a Staff Member. Previously, System Administrators used the “Live User View” and “Live Not Capped” view within the Account Scheduler for detailed information regarding Open Shifts posting to staff members. The new feature provides greater detail of shifts being offered as well as an explanation of why a shift is or is not offered. Additionally, this feature extends beyond Open Shift to provide the detailed visibility into Self-Scheduling, Pre-Posting and Account Scheduler/Recruitment Shift Offers.
Available Shifts view ca be accessed through the Staff Member’s Account Profile (Profile>Available Shifts).

The Available Shifts feature provides the ability to view all applicable self-directed scheduling programs and recruitment shifts. We call these “Run Mode”. The enhanced functionality will display detail related to the corresponding Run Mode including factors affecting the posted need for shifts seen. Each of which can be selected in the Run Mode drop-down menu as seen below.

- Account Scheduler: Displays the shift results used in the ‘Show Shift Offers’ section of the account scheduler that is designed to be used for recruitment purposes.
- Self-Scheduling: Displays shifts currently available in open Self-Scheduling windows. When selecting this mode, any open Self-Scheduling window will allow access to View Schedule detail.
- Pre-Posting: Displays shifts currently available in open Pre-Posting windows. Similar to Self-Scheduling, any open Pre-Posting window will allow access to View Schedule detail.
- Open Shift: Displays open shifts currently available.
Selecting a Run Mode provides details surrounding the shifts offered within the scheduling feature. Each Run Mode option reviewed provides a similar detailed breakdown of shift offers and calculations.
By providing a detailed view of shift offerings, System Administrators now have a more accurate mechanism to better troubleshoot questions from staff members who report not seeing shifts on their calendar.

The Account Scheduler is applicable to all staff and defaults as the first selection item. Additional selections from the drop down menu are limited to those features applicable to the staff member. For example, if a staff member does not have an active open shift group, the “Open Shifts” Run Mode is not available.
The Account Scheduler view displays the results used in the “Show Shift Offers” section of the Account Scheduler within the staff member’s profile. When selecting this option, you must also select a date to view; then click “View Available Shifts.”
Example: Jane Adams
Below is an example of available shifts on 1/19/16 for Jane Adams.
Account Scheduler Shift Offers: (current functionality)
The shifts displayed are needs that could be filled by Jane based on skill and unit competency. To determine the shifts that display, Smart Square is looking at the configuration within the Working Shift Definition specifically at those marked Primary.
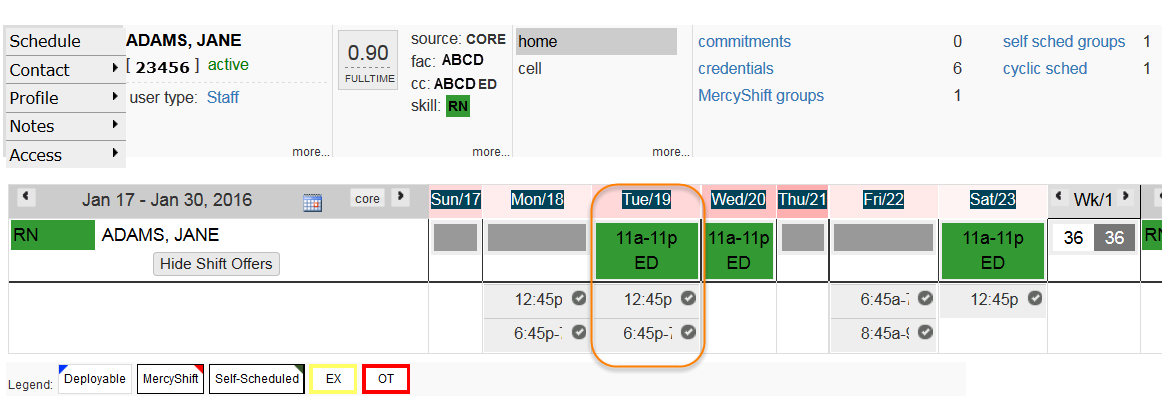
Available Shifts Feature: (new functionality)
This screen displays all shifts evaluated based on the staff member’s skill and unit profile. However, additional detail is provided to show which shifts will post based on need vs. those that won’t post because there is no need. All shifts with a number of 1 or greater in the “Posted Need” column match those shifts also posted in the Account Scheduler Shift Offers.

Shifts Displayed for Need in both the Account Scheduler view and Available Shifts View:
Although shift offerings in this example match on both features, they may not be listed in the same order on both screens. Additionally, shifts in the Account Scheduler default to “actual work time” whereas the shifts displayed in the Available Shifts page default to the coverage time or “schedule display.” This information is based upon how the Working Shift Definitions are configured in System Setup>Shifts>Working Shift Definition.
 Refer to the later section, Detail View, for more information on how to read the columns within the Available Shift Feature View. This will give more insight into the logic of determining if a shift should be posted or not.
Refer to the later section, Detail View, for more information on how to read the columns within the Available Shift Feature View. This will give more insight into the logic of determining if a shift should be posted or not.
The “Show All Dates” option is selected by default, which will display the same Calendar the Staff Member sees for the given Run Mode. Deselecting this option allows selection of a specific date, which will display the Detail View – see the Detail View section for more information.


The Self-Scheduling view first displays the current and upcoming Self-Scheduling windows available to the Staff Member. The calendar view and any details are only available when a self-scheduling window is open.
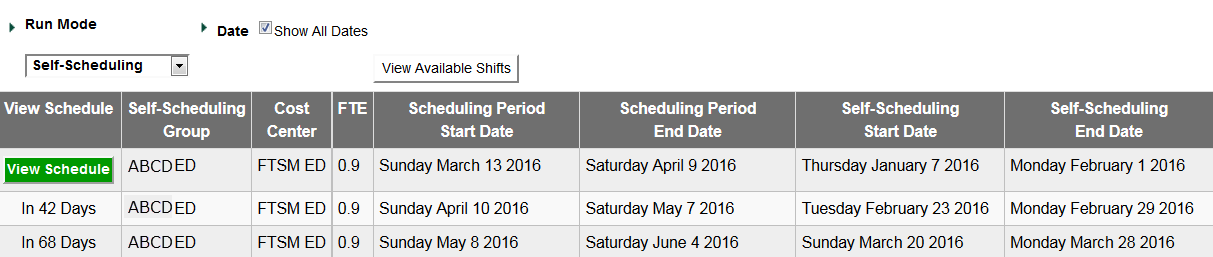
Clicking the “View Schedule” button for a particular Self-Scheduling window displays the Self-Scheduling calendar, including all shifts available to be selected. This matches the shift options the staff member sees on their Self-Scheduling calendar.
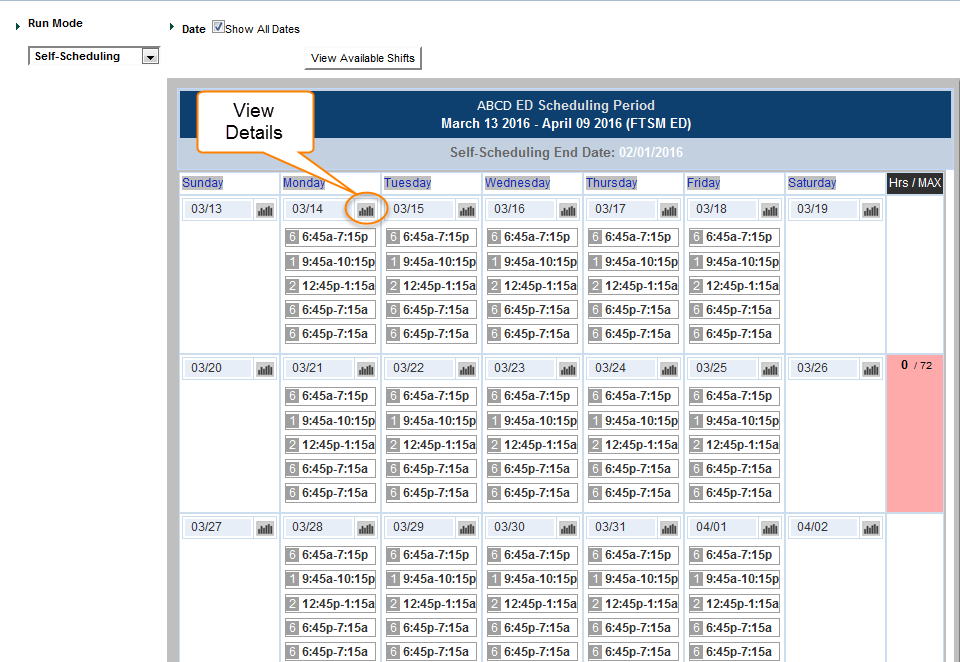
Note: The shifts times that display will be determined by your organization’s business rules. This will either be the Actual Work Time or Schedule Display. Clicking the “View Details” icon in the upper right-hand corner of each date ( ) takes you to the Detail View for that day – see the Detail View section for more information.
Like Self-Scheduling, the Pre-Posting Run Mode first displays the current and upcoming Pre-Posting windows available to the Staff Member. The calendar view and any details are only available when a pre-posting window is open. The “Show All Dates” option is selected by default, which will display the same Calendar the Staff Member sees for the given Run Mode. Deselecting this option allows selection of a specific date, which will display the Detail View – see the Detail View section for more information.

Clicking the “View Pre-Posts” button for a particular Pre-Posting window displays the Pre-Posting calendar, including all shifts available to be selected. This matches the shift options the staff member sees on their Pre-Posting calendar.

Note: The shifts times that display will be determined by the organization’s business rules. This will either be the Actual Work Time or Schedule Display. Clicking the “View Details” icon in the upper right-hand corner of each date ( ) takes you to the Detail View for that day – see the Detail View section for more information.
The Open Shifts view displays all shifts currently available and viewable by the staff member on their Shift Calendar.
Clicking the “View Available Shifts” button for a particular Open Shifts window displays the Open Shifts calendar, including all shifts available to be selected:
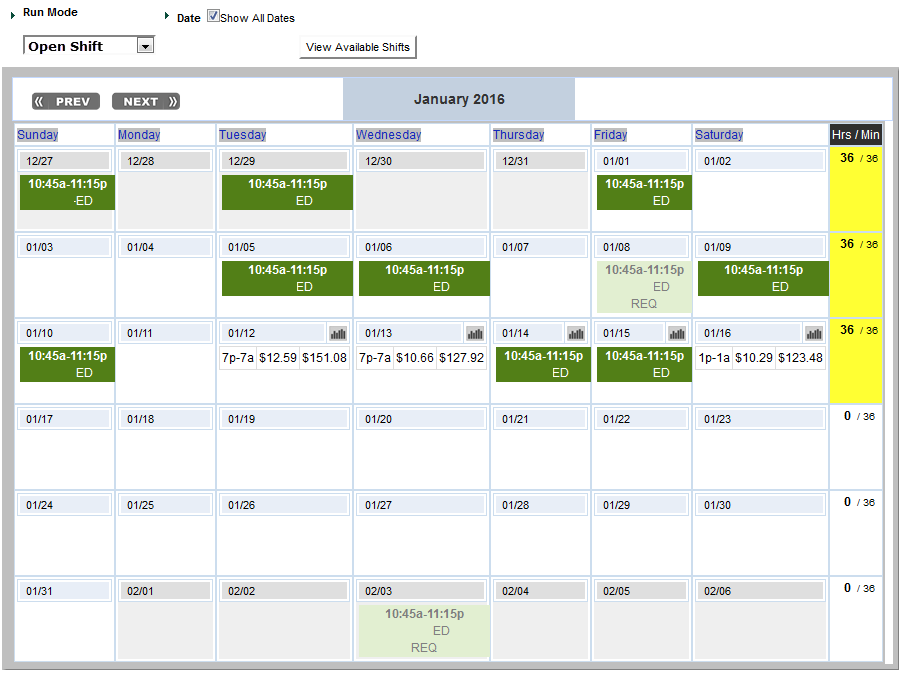
Note: The shifts times that display will be determined by the organization’s business rules. This will either be the Actual Work Time or Schedule Display. System Administrators do not have the option to sign up for shifts on behalf of the staff member. This view allows the user to see shifts as the staff member views them. Clicking the “View Details” icon in the upper right-hand corner of each date takes you to the Detail View for that day – see the Detail View section for more information.
The Detail View shows how Smart Square has arrived at the Posted Need for each available shift on a given day, including shifts that are not posted due to no need.
The Detail View is the initial view seen when selecting the Account Scheduler mode. To view this detail for Open Shift, Pre-Posting or Self-Scheduling, click the “View Details” icon in the upper right-hand corner of a specific date ( ) when in a calendar view; or, when selecting the mode to view, deselect “Show All Dates” and select a specific date – the Detail View will immediately display.
Calendar View Selection:

Date Selection:
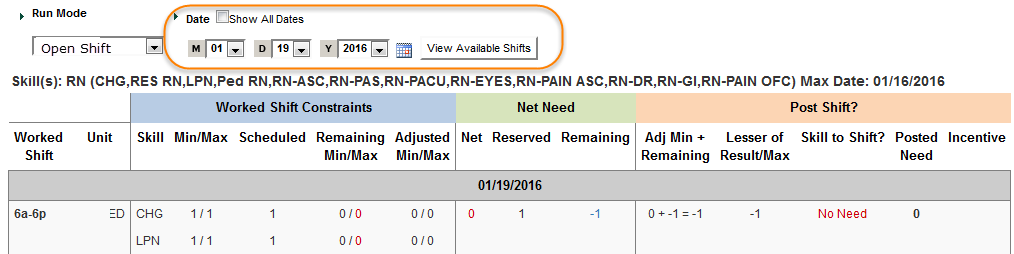
The below provides detailed information on what each section of the Detail View includes.
Helpful Tip: Each column heading has a tooltip that describes its contents – these can be viewed by hovering the mouse over the text of the column heading:
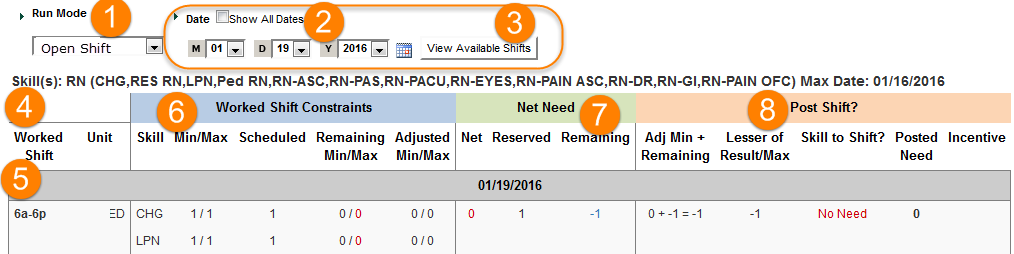
- Mode: You can toggle between modes from this screen.
- Date: Select the date to display. Remember – if the ‘window’ is not open, no shifts will display.
- View Available Shifts: Generate content for selected criteria.
- Skill: Displays all appropriate skill(s) applicable for the selected ‘mode’
Note: The Account Scheduler Shift needs skills display information similar to the ‘Show shift offers’, which is not necessarily the same as the account scheduler balancer, depending on configuration. For example, your organization may have chosen to configure different skill mapping for the account balancer and open shift. The Available Shifts Audit is displaying information based on the ‘Show Shift Offers’ which utilizes the open shift skill mapping configuration NOT the account balancer configuration.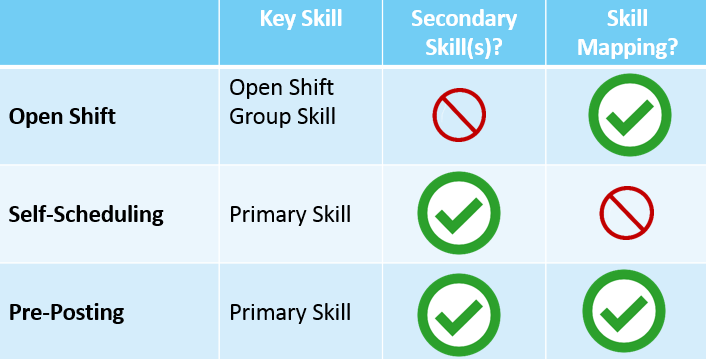
- Worked Shift: Displays the appropriate shifts for each mode selected.
Account Scheduler Shifts: Includes any shifts checked for ‘Primary’ within any working shift sets tied to unit(s) appropriate for the staff member’s source (i.e. Core=Core, Float=CORE + FLOAT)
Example Scenario
John Smith has a source of Core and is Core to Unit A. John has Unit B, C, D & E as Float Units. If Unit A unit has no needs for a specific date, the Available Shift feature will not display any shifts for research. The option to show Core + Float units within the Account Scheduler will display shift offers for John’s Core and Float units. However, the Available Shift only provides information for his Core unit because he has a source of Core.Sally has a source of Float and has units X, Y & Z in her profile. Let’s say Unit X is the Site Based Float Pool and Sally this unit is marked Core (which doesn’t change her source). The Available Shift view will include Core and Float because of her source as Float.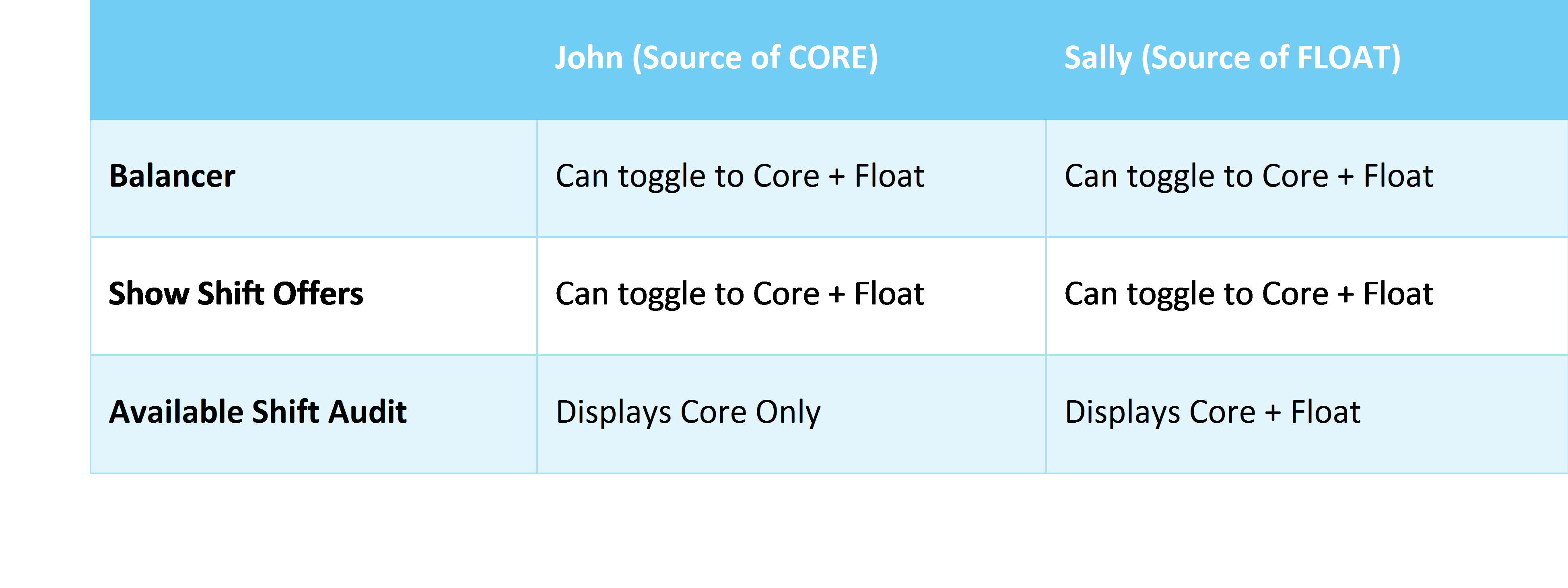 Self-Scheduling Shifts: Includes the shifts checked for ‘Self-Scheduling’ within any working shift sets tied to unit(s) within the self-scheduling group (according to the ‘Staffing Target’ setting within the Self-Scheduling group configuration).
Self-Scheduling Shifts: Includes the shifts checked for ‘Self-Scheduling’ within any working shift sets tied to unit(s) within the self-scheduling group (according to the ‘Staffing Target’ setting within the Self-Scheduling group configuration).
Pre-Posting: Includes the shifts checked for ‘Pre-Posting’ within any working shift sets tied to unit(s) within the staff member’s profile considered for their pre-posting offers (according to ‘Need Determination’ setting within the Pre-Posting group configuration).
Open Shift: Includes the shifts checked for ‘Open Shift’ within any working shift sets tied to any unit included within their open shift profile (according to the ‘Float Behavior’ setting within the Open Shift Group configurationOpen Shift: Includes the shifts checked for ‘Open Shift’ within any working shift sets tied to any unit included within their open shift profile (according to the ‘Float Behavior’ setting within the Open Shift Group configuration)
Unit: The unit driving the need – the mode will drive which unit(s) are appropriate to display:
– If Core Source: Considers only core units
– If Float Source: Considers all core and float units
Account Scheduler Shift Needs: Displays according to Staff Source type:
Self-Scheduling: Considers the applicable unit(s) the staff member can self-schedule to
Pre-Posting: Considers any unit(s) the staff member is eligible to select pre-post shifts for
Open Shift: Considers any unit(s) the staff member is eligible to select open shifts for - Worked Shift Constraints: This section details any constraints that are configured for the unit’s staffing plan. If no Units have Worked Shift Constraints configured, this section will not display.
Skill: The Skill of the listed constraint
Min/Max: What constraints have been added (i.e. a minimum of 1 and a maximum of 2 indicates the unit requires 1 but can accept up to 2).
Scheduled: The number of staff members currently scheduled this working shift.
Remaining Min/Max: The Min/Max values, minus the number Scheduled.
Adjusted Min/Max: If Remaining Min/Max exceeds the net need left in the balancer for that Unit/Skill (this can occur if staff are manually rescheduled in a way that contradicts the configured constraints), Remaining Min/Max will be limited to net need so as not to over-post. - Net Need: This section details net need from the balancer.Net: The minimum need for the shift.Reserved: The portion of net need that is reserved for ANY constraint – not just constraints associated with that particular worked shift. For instance, the need for 7a-3p (even if it doesn’t have a constraint) may be reserved for 7a-7p (which would have a constraint).Remaining: The difference between Net and Reserved, i.e. Net – Reserved = Remaining.
– Clicking the “Remaining” count in the Detail View will bring up the Net Need popup, which details each of the three fields for the applicable Staffing Group Shifts, and Skills:
- Post Shift?: This section details considerations for whether the shift can post.Adj. Min + Remaining: Adds the “Adjusted Min” field from the Worked Shift Constraints section, and the Remaining field from the Net Need section. This will display in red if there is still need remaining. (If no Units have Worked Shift Constraints configured, this section will not display.)Lesser or Result/Max: Displays whatever is lowest between the result of the “Adj. Min + Remaining” field, or the Adjusted Max from the Worked Shift Constraints section. For example, this is helpful to know when there may be still a need of 4 for the shift, but that maximum the unit has configured (in worked shift constraints) is 3. 3 is the number that Smart Square will use for shift posting. (If no Units have Worked Shift Constraints configured, this section will not display.)Skill to Shift:
– Yes: the Skill-to-Shift setting is enabled for one or more Skills with net need.
– No: the Skill-to-Shift setting is disabled for all Skills.
– No Need: the Skill-to-Shift setting is enabled for one or more Skills, but those Skills have no need.Posted Need: The final count of shifts available that is displayed to the staff member.Incentive: The max incentive being offered for the Shift. This only Applies to Open Shift mode. If a unit doesn’t utilize incentives, the value will always be null.
This release also includes enhancements to Open Shift configuration allowing automatic assignment of Commitment Class Groups to staff having an FTE greater than 1.0. Smart Square will now automatically apply an Open Shift Group and Commitment Class Group to staff upon HRIS feed processing.
The group and class assigned are dependent on the following:
- The Open Shift Group that is attached to the staff member’s primary Cost Center
- The Commitment Class Group that is attached to the Open Shift Group
– Many organizations will have a Commitment Class Group in FTE increments (0, .1, .2, .3, etc.) - The staff member’s primary skill
Some organizations allow staff member’s to have an FTE that is greater than 1.0. Commitment Class Groups currently can be configured for greater than 1.0. However, prior to this release, the HRIS logic would max the commitment class that could be assigned to staff to align with the Max FTE level set in Status Level configuration. This would require System Administrators to manually update staff member commitment class if greater than 1.0.
Example Scenario:
An organization has configured the Status Level Max to be 1.0. They also have multiple Commitment Class Groups configured based on FTE. They have a staff members that have an FTE of .5, 1.0 and 1.05.
Prior to this release, HRIS feed processing would assign the Commitment Class as shown in the table below:
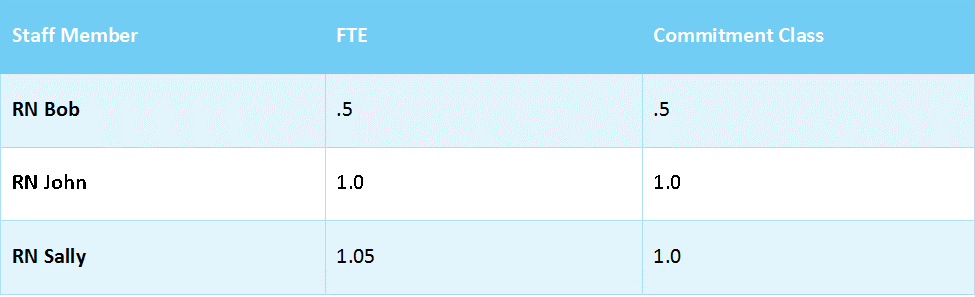
Upon release, the HRIS processing logic now allows for the Commitment Class Groups with a configured FTE that is greater than 1.0 (to a max of 2.0). The Commitment Class is now assigned as follows:
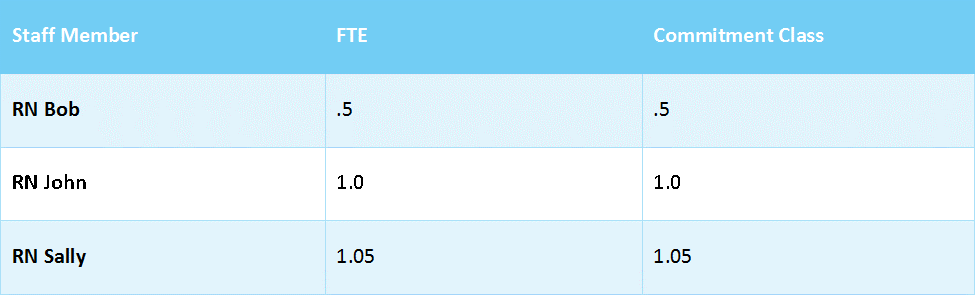
This release also includes enhancements to the Financial Dashboard to allow omission of skills from reporting. Missing skills are those not associated to a skills category. If it is intentional those skills are desired to be excluded from the skill category, the organization will likely want to choose to ‘Hide Missing Skills from Financial Reports’ by selecting the option, as shown here:

When “missing skills” are INCLUDED, they display within the Financial Dashboard in the “Other” category.
By choosing to hide missing skills from financial reporting:
- Missing skills will not be included, thus no “Other” category will be displayed
- Any punches for staff with the “missing skill” as their primary skill will be omitted
- Budgeted hours for any omitted skill are removed
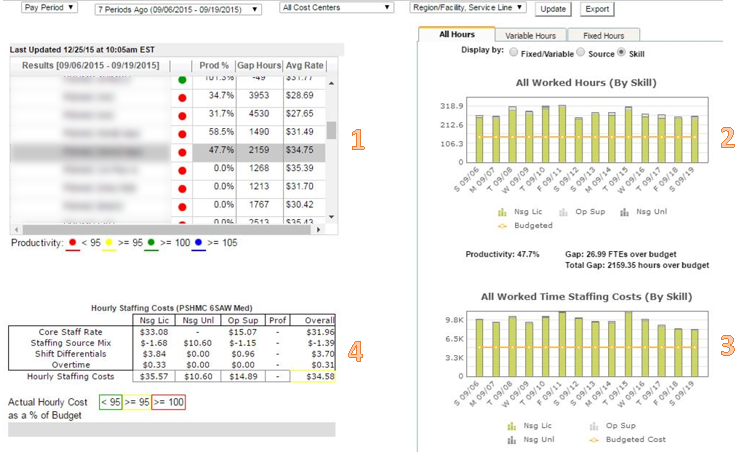
- Results table
– Budgeted Hours and Worked Hours attributable to missing Skills are omitted from the reported Productivity and Gap Hours values.
– Worked Cost attributable to missing Skills are omitted from the reported Avg. Rate. - All Worked Hours graph
– The “Other” Skill Category is not reported in “Skill” mode
– In all modes: Budgeted Hours and Worked Hours attributable to missing Skills are omitted from the Budget Hours, Productivity, and Hours over budget values reported in the popup, and Budgeted Hours and Worked Hours attributable to missing Skills are omitted from the Productivity, Gap, and Total Gap values reported beneath the graph. - All Worked Time Staffing Costs graph
– The “Other” Skill Category is not reported in “Skill” mode
– In all modes: Budgeted Cost and Worked Cost attributable to missing Skills are omitted from the Budgeted Cost, Staffing Cost %, and favorable/unfavorable values reported in the popup, and Budgeted Cost and Worked Cost attributable to missing Skills are omitted from the Staffing Costs %, Gap, and Total Gap values reported beneath the graph. - Hourly Staffing Costs table
– The “Other” Skill Category is not reported.
– FTE values and Worked Cost attributable to missing Skills are omitted from the reported “Overall” values.
Upon release, the features available will impact System Administrators only.
Because access will be limited to System Administrators, there are no Implementation considerations at this time.
This functionality will be released to the TRAIN environment on Wednesday, January 20, 2016. Please log into your training environment to familiarize yourself with the functionality and report any unexpected results or questions to your Smart Square Support Representative.
At this time, no end-user communication is required as there is no impact to end-user functionality.

